تمام راههای عکس گرفتن از صفحه دسکتاپ ویندوز ۱۱
ویندوز ۱۱ چند وقتی هست که به صورت رسمی در اختیار کاربران قرار گرفته و علیرغم اینکه هسته اصلی آن مشابه ویندوز ۱۰ است، اما کاربران با بسیاری از امکانات آن بیگانه هستند. بسیاری از شیوههای اسکرین شات از صفحه ویندوز ۱۱ با ویندوز ۱۰ یکسان است؛ با این حال، میانبرهای جدیدی برای انجام این کار در نظر گرفته شده است.

به گزارش پایگاه اطلاع رسانی دیارمیرزا به نقل از ، برای عکس گرفتن از صفحه ویندوز ۱۱، چندین کلید میانبر بر روی کیبورد و ابزار داخلی وجود دارد که انجام این کار را بسیار ساده میکند. در این بخش، تمام روشهای اسکرین شات گرفتن از صفحه دسکتاپ ویندوز ۱۱ را بیان خواهیم کرد.
ویندوز ۱۱ چند وقتی هست که به صورت رسمی در اختیار کاربران قرار گرفته و علیرغم اینکه هسته اصلی آن مشابه ویندوز ۱۰ است، اما کاربران با بسیاری از امکانات آن بیگانه هستند. بسیاری از شیوههای اسکرین شات از صفحه ویندوز ۱۱ با ویندوز ۱۰ یکسان است؛ با این حال، میانبرهای جدیدی برای انجام این کار در نظر گرفته شده تا کار کردن با نسخه جدید این سیستم عامل، سادهتر از همیشه باشد.
شیوه عکس گرفتن از صفحه ویندوز ۱۱
برای عکس گرفتن از دسکتاپ ویندوز ۱۱، راههای مختلفی وجود دارد که در ادامه، به صورت جداگانه در مورد هرکدام از این موارد صحبت خواهیم کرد. توجه داشته باشید که بعضی از این روشها ممکن است در آینده تغییر کند یا حتی حذف شود که در صورت هرگونه تغییر، ما نیز این مقاله را بهروزرسانی خواهیم کرد.
گرفتن اسکرین شات از دسکتاپ ویندوز ۱۱ با استفاده از کلید PrtScn
بگذارید اموزش اسکرین شات در ویندوز ۱۱ را با معرفی یک روش معروف و مرسوم شروع کنیم: استفاده از کلید پرینت اسکرین (Print Screen – به اختصار PrtScn یا PrntScrn).
کاربران در هر لحظه میتوانند با فشردن کلید پرینت اسکرین بر روی کیبورد خود، تصویری از تمام صفحه کامپیوتر و هرآنچه میبینند را در حافظه موقت سیستم ذخیره نمایند. این کلید در تمام کیبوردهای خانگی وجود دارد، اما دارندگان لپ تاپها ممکن است آن را به عنوان عملکرد ثانویه یکی از دکمهها داشته باشند. در نتیجه، برای عکس گرفتن از کل صفحه در ویندوز ۱۱ با لپ تاپ کافیست کلیدهای FN و PrtScn را به صورت همزمان فشار دهید.
توجه داشته باشید که با فشردن این کلید، هیچ تصویری روی حافظه کامپیوتر ذخیره نخواهد شد و لازم است در یکی از نرم افزارهای ویرایش تصویر مانند Paint یا چیزی مانند مایکروسافت ورد، کلیدهای Ctrl + V را به صورت همزمان فشار داده و سپس تصویر مورد نظر را از طریق این برنامهها در محل دلخواه ذخیره کنید.
البته، راههای دیگری برای گرفتن اسکرین شات ویندوز ۱۱ به کمک دکمه PrtScn نیز وجود دارد:
۱- برای ذخیره کل صفحه به صورت مستقیم و سریع بر روی سیستم، میتوان کلیدهای PrtScn + Windows را به صورت همزمان فشار داد تا یک عکس با فرمت png در فولدر Screenshots در پوشه Pictures ذخیره شود.
۲- اگر میخواهید صرفا محتوای پنجره یا نرم افزاری که باز است به عنوان یک عکس ذخیره شود، کافیست کلیدهای PrtScn + Alt را به صورت همزمان فشار دهید. برای مثال، اگر در حال مطالعه این مقاله با استفاده از مرورگر گوگل کروم باشید، با فشردن آن کلیدها، تصویری از محتوای نرمافزار کروم بر روی سیستم شما ذخیره خواهد شد.
۳- اگر کیبورد شما به هر دلیلی فاقد دکمه PrtScn است، با فشردن همزمان کلیدهای Windows + FN + Space میتوانید تصویری از صفحه کامپیوتر را روی حافظه موقت (کلیپ بورد – clipboard) ذخیره کنید.
توجه داشته باشید که محل ذخیره اسکرین شات در ویندوز ۱۱ معمولا در فولدری به نام Screenshots در پوشه Pictures است. همچنین باید اشاره کنیم که کلید میانبر اسکرین شات ویندوز ۱۱ روی تمام کامپیوترها و لپ تاپ ها، یکسان است.
عکس گرفتن از صفحه ویندوز ۱۱ با ابزارهای Snipping Tool و Snip & Sketch
همانند ویندوز ۱۰، نسخه جدید سیستم عامل مایکروسافت نیز دو ابزار داخلی بسیار کارآمد برای اسکرین شات گرفتن از صفحه کامپیوتر و لپ تاپ دارد که حسابی میتوانند در این زمینه به شما کمک کنند: Snipping Tool و Snip & Sketch. از نظر فنی، این دو نرمافزار با یکدیگر در ارتباط هستند و به کاربران اجازه میدهند که ضمن عکس گرفتن از صفحه، محتوای مورد نظر را ریسایز، کراپ و ویرایش کنند. اینها در واقع برنامه اسکرین شات ویندوز ۱۱ هستند که در نسخههای قبلی نیز وجود داشتند و عملکردی عالی و سریع در ثبت تصاویر دارند.
آسانترین راه برای باز کردن Snipping Tool در ویندوز ۱۱، جستجوی بخشی از نام آن در منوی استارت است؛ اما یک راه آسانتر نیز هست که با تنظیم عملکرد کلید PrtScn، باز شدن این برنامه امکانپذیر میشود:
از بخش تنظیمات، وارد Accessibility و سپس Keyboard شوید.
گزینه Use the Print Screen button to open screen snipping را فعال کنید.
صفحه تنظیمات را ببندید و سپس کلید PrtScn را فشار دهید. حالا Snipping Tool باید باز شود.
حالا نوبت به استفاده از خود این برنامه میرسد:
۱- در صفحه بازشده، روی علامت New کلیک کنید.
۲- حال رنگ صفحه کمی روشنتر شده و کاربران میتوانند آزادانه هر بخشی از صفحه را که میخواهند، برش داده و ذخیره کنند.
۳- بعد از انتخاب بخش دلخواه، تصویر داخل این برنامه نمایش داده میشود که بعد از ویرایش آن میتوان با کلیک بر روی علامت فلاپی، آن را در محل دلخواه ذخیره کرد.
کار کردن با این برنامه خیلی ساده است، اما مایکروسافت قصد دارد Snip & Sketch را جایگزین آن کند. این برنامه، امکانات کاملتری مانند ریسایز یا کراپ تصویر دارد و کار کردن با آن نیز به مراتب سادهتر است.
برای استفاده از Snip & Sketch و ثبت عکس از صفحه ویندوز ۱۱، نیاز به باز کردن هیچ صفحهای نیست؛ فقط کافیست کلیدهای Windows + Shift + S را به صورت همزمان فشار دهید تا صفحه کمی تاریک شده و عملیات عکس گرفتن از بخش دلخواه، آغاز شود. در بخش بالایی صفحه، ۴ دکمه کوچک وجود دارد که حالت برش عکس را مشخص میکنند.
بعد از انتخاب بخش دلخواه، تصویر در حافظه موقت ویندوز ذخیره شده و یک پنجره پاپ آپ کوچک در گوشه سمت راست نمایش داده میشود که با کلیک بر روی آن میتوان وارد نرمافزار Snip & Sketch شد. بعد از انجام کار نیز کافیست روی علامت فلاپی کلیک کنید تا تصویر شما بر روی سیستم ذخیره شود.
عکس گرفتن از صفحه در ویندوز ۱۱ از طریق Game Bar
یکی دیگر از راههای برای ذخیره عکس از دسکتاپ کامپیوتر، استفاده از Game Bar است. برای عکس گرفتن از صفحه ویندوز ۱۱ با استفاده از این ابزار کافیست کلیدهای Windows + G را فشار دهید. با انتخاب علامت دوربین بر روی نوار بازشده، تصویر مربوط به دسکتاپ در کامپیوتر و فولدر مربوطه ذخیره میشود؛ البته، این امکان هم هست که محل ذخیره عکسها را تغییر دهید.
همانطور که بالاتر نیز گفتیم، استفاده از این ابزار چندان ضروری نیست، ولی میتواند راهی خوب برای گرفتن عکس صفحه ویندوز ۱۱ باشد.
اسکرین شات لپ تاپ ویندوز ۱۱ مخصوص محصولات سرفیس
نحوه اسکرین شات در ویندوز ۱۱ در لپ تاپها و تبلتهای سرفیس با نسخه دسکتاپ آنها کمی تفاوت دارد چرا که در کیبورد داخل ویندوز، خبری از کلید PrtScn نیست؛ مگر اینکه یک کیبورد فیزیکی را به صورت جداگانه به آن وصل کرده باشید.
برای اسکرین شات لپ تاپ ویندوز ۱۱ در سرفیس پرو ۸ و بیشتر محصولاتی که پیش از آن عرضه شدهاند، کافیست کلیدهای افزایش حجم صدا و همچنین پاور را به صورت همزمان فشار دهید. توجه داشته باشید کهعدم فشردن همزمان این دکمهها باعث انجام کارهای دیگری مانند افزایش صدا یا خاموش شدن صفحه خواهد شد.
اسکرین شات از صفحه کامپیوتر ویندوز ۱۱ با برنامههای شخص ثالث
یکی دیگر از راهها برای اینکه بتوانید از صفحه یا دسکتاپ خود عکس بگیرید، استفاده از ابزارهای جانبی و شخص ثالثی است که توسط شرکتهای دیگر توسعه داده شدهاند. اگرچه برنامه اسکرین شات ویندوز ۱۱ که به صورت پیشفرض بر روی این سیستم عامل نصب شده میتواند برای انجام تمام کارها کافی باشد، ولی میتوانید برای انجام این کار میتوانید سراغ ابزارهای شخص ثالث دیگر بروید.
SnagIt یکی از بهترین نرمافزارها برای عکس گرفتن از صفحه کامپیوتر در ویندوز ۱۱ است؛ کار با این برنامه بسیار ساده بوده و در کنار ثبت اسکرین شات، فیلمبرداری از صفحه را نیز ممکن میکند.
عکس گرفتن از صفحه کامپیوتر در ویندوز ۱۱: سخن پایانی
روشهایی که در این مقاله برای عکس گرفتن از صفحه ویندوز ۱۱ معرفی کردیم، همگی تا این لحظه عملی هستند؛ ولی همانطور که بالاتر نیز اشاره کردیم، ممکن است در آینده تغییر کنند یا حتی حذف شوند. به هر صورت، مایکروسافت میخواهد تمام کاربران از یک برنامه واحد اسکرین شات گرفتن از صفحه کامپیوتر استفاده کنند تا قادر به توسعه آن با دقت بالاتری باشد. در صورتی که قصد فیلم برداری از صفحه ویندوز ۱۱ را داشته باشید نیز کار دشواری پیش روی شما نخواهد بود.
همچنین یادآوری میکنیم که شیوه اسکرین شات لپ تاپ ویندوز ۱۱ با نسخه دسکتاپ، هیچ تفاوتی نداشته و کاربران میتوانند این کار را در مدت زمانی بسیار کوتاه، انجام دهند.


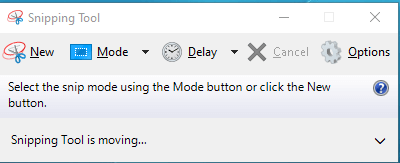
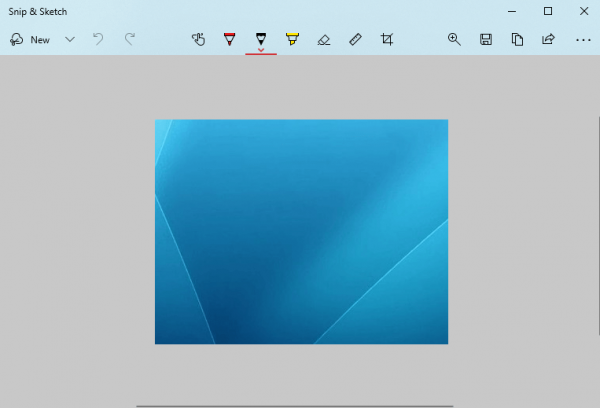







دیدگاه